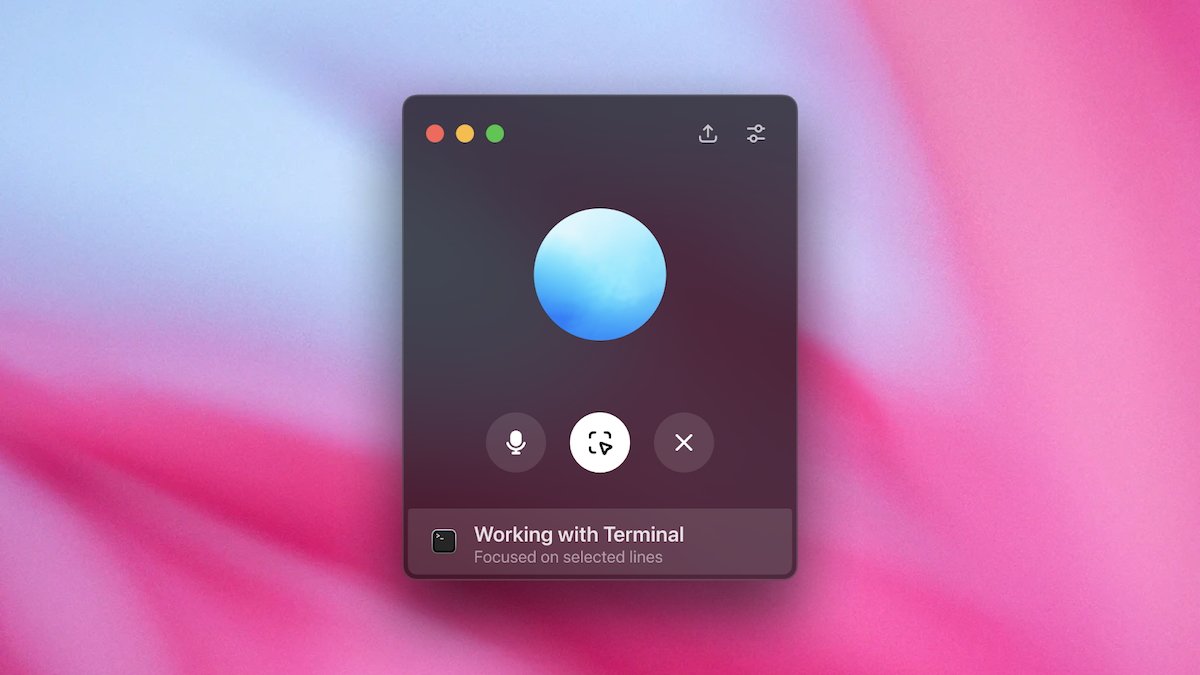
Let’s be honest—managing the countless tools and apps on your Mac can sometimes feel overwhelming. If you’ve ever wished your system just “knew” what you needed and helped you do it faster, you’re not alone. That’s why the integration between ChatGPT and macOS apps feels like a breath of fresh air. This upgrade isn’t just about features—it’s about transforming how you interact with your digital world.
At the heart of this integration is the idea of intelligent assistance that doesn’t interrupt your workflow, but enhances it. With a simple Option + Space keystroke or a click on the ChatGPT menu bar icon, you’re immediately connected to one of the most powerful AI productivity companions available. This opens a gateway for ChatGPT to work seamlessly with the apps you already use and love on macOS.
Once activated, ChatGPT can interact with a diverse range of applications, such as:
- Productivity tools like Calendar, Mail, and Notes, helping you schedule events, draft emails, and organize thoughts without toggling between windows.
- Developer apps like Xcode, Visual Studio Code, and JetBrains IDEs, streamlining coding tasks directly in your IDE of choice.
- Terminal apps such as macOS Terminal, iTerm, and Warp, enabling command-line support with intelligent suggestions and command editing.
- Text editors like TextEdit and Prompt, where ChatGPT can generate, improve, or even rewrite your content in place.
One of the most empowering parts of this feature is in-place editing. Imagine selecting a section of code you’ve been wrestling with and simply asking ChatGPT for a smarter alternative. The AI proposes a change, shows you a “diff” – basically a before-and-after comparison – and you decide whether to apply it. It’s collaborative, without losing your control. And yes, if something goes sideways, a quick Command-Z gives you your code back. No stress, no lost work.
You’ll also appreciate how ChatGPT keeps track of what it does across your apps. After every session, it updates the main chat window with a summary of its actions, so you’re never left in the dark about what changed or why. It’s transparency, made simple.
Want to keep things even more personal? You can guide ChatGPT to work on specific sections of code by highlighting them first. The AI will only make suggestions for the selected portion, keeping its edits laser-focused on the area you care about most. It’s a thoughtful touch that really respects your workflow.
And for those worried about whether their favorite apps are compatible, macOS makes it easy to find out. Just navigate to:
- Settings → Work with Apps → Manage Apps
From there, you can see exactly which apps support this integration and manage your preferences simply and securely.
This feature doesn’t require you to be on a premium plan either—it’s available across all ChatGPT tiers. And if you somehow feel it’s not right for your current workflow, toggling it off is just as easy via the ChatGPT settings. No pressure, only possibilities.
In case you’re wondering about other ways to interact, ChatGPT now also supports advanced voice control. Opening apps, selecting them, even interacting hands-free is getting easier. While voice-powered code editing isn’t here yet, OpenAI is actively working on it. So the future you’re imagining might be around the corner.
In the meantime, this suite of capabilities offers a generous leap forward. Whether you’re a creative, a developer, or someone just trying to simplify their day, this tool empowers you to do more, with more clarity and less cognitive load. And you absolutely deserve that.
Setting things up might feel intimidating at first—but don’t worry, you’ve got this. OpenAI has designed the setup process for the “Work With Apps on macOS” feature to be as intuitive and user-friendly as possible. Whether you’re someone who shies away from technical configuration or a seasoned Mac power-user, getting started is absolutely within reach.
Here’s a supportive, step-by-step walkthrough to ensure your ChatGPT and macOS are working together like magic:
- Step 1: Update ChatGPT
Before doing anything else, confirm that you’re running the latest version of the ChatGPT desktop app. Updates frequently include performance improvements, new app integrations, and critical bug fixes specific to macOS. You can check for updates within the ChatGPT app by selecting ChatGPT → Check for Updates from the menu bar. - Step 2: Launch Access With a Shortcut
Once updated, initiate ChatGPT’s app-working mode using the Option + Space hotkey or by clicking the ChatGPT icon that now lives in your menu bar. This gives you immediate access to ChatGPT’s capabilities within the app you’re currently using. - Step 3: Grant Permissions Thoughtfully
When ChatGPT attempts to work with one of your Mac apps for the first time, it will ask for access. Don’t worry, you’re in full control here. You can review and approve permission on an app-by-app basis. If you ever change your mind, go to System Settings → Privacy & Security → Automation to manage these permissions. - Step 4: Open the “Work With Apps” Panel
Head into ChatGPT’s preferences and locate Settings → Work with Apps. Here you’ll find “Manage Apps,” which gives you a real-time view of all the compatible applications installed on your Mac. Toggle access on or off depending on your comfort level or current workflow needs. - Step 5: Install Developer Extensions (if needed)
For developer tools like Visual Studio Code, you might need to install a specific extension. This allows ChatGPT to access the contents of your code files and respond appropriately. Look up the official OpenAI extension in the VS Code Marketplace and follow the install instructions—it’s a quick process, and your IDE will guide you the rest of the way. - Step 6: Try a Practice Task
Unsure where to start? Try asking ChatGPT to help you create a note in the Notes app or draft an email. Not only will this confirm the setup is working, but it also lets you experience how seamless it feels to offload everyday tasks to your AI copilot.
If at any point you’d like to pause ChatGPT’s access to your apps, just return to the settings and toggle “Enable Work With Apps” off. It’s a simple on/off switch, designed to respect your boundaries and preferences.
And here’s something important: you’re not doing this alone. Everyone adapting to a smarter workflow goes through this adjustment period. It’s okay if it feels strange at first. Give yourself time to explore, experiment, and discover which configurations best support your flow. The flexibility is built in—for you. And any mistakes along the way? They’re just part of learning something powerful and new.
Think of ChatGPT as a teammate patiently learning your preferences, helping out, and making fewer demands on your mental load. Your job is complex enough—this setup just helps clear the digital path in front of you, so you can keep creating, building, and doing what you love.
For many creatives, researchers, and developers, juggling multiple apps and tasks at once can lead to burnout—or at least some serious tab fatigue. That’s exactly where the ChatGPT “Work With Apps on macOS” feature shines. It’s about taking your workflow from scattered and strained to focused and fluid. Whether you’re a solo freelancer or part of a fast-paced team, this integration can supercharge what you already do best: think, create, and ship ideas faster.
Let’s start with productivity. If you’re someone who wakes up and immediately dives into a to-do list, ChatGPT can act like your morning coordinator. Imagine launching your Mac and asking, “What’s on my agenda today?” ChatGPT will scan your Calendar app, summarize your meetings, and even make suggestions to optimize your schedule. Need to reschedule? Just ask. It’ll find an open time slot and offer options, cutting back on the endless email ping-pong.
Handling emails can be one of the most draining parts of anyone’s day. With this feature, you no longer have to face an overflowing inbox alone. You can say things like, “Help me reply to this client request with a polite decline,” or “Summarize this thread and mark anything urgent.” It’s an empathetic assistant that reads the emotional tone of your message, not just the text, helping you communicate professionally and humanely.
When it comes to managing content, ChatGPT becomes your personal assistant in apps like Notes and TextEdit. Taking meeting notes? Just dictate or type rough points and ask ChatGPT to clean it up and organize it with bullet points and headers. Brainstorming? It’ll help map out ideas in a coherent structure. Writing content for a report or blog post? Ask it to expand, rephrase, or polish your draft—all while staying within your creative voice.
Now let’s talk about developers. You know how frustrating it can be to switch between your code, documentation, Stack Overflow, and your own mental to-do list. With ChatGPT embedded in Xcode, Visual Studio Code, or JetBrains IDEs, it’s like having a senior software engineer right next to you. You can highlight a block of tough code, ask for a refactor, or request unit tests tailored specifically to your function. No more Googling through rabbit holes. The AI suggests edits, adds comments, and best of all—lets you stay in flow.
For CLI lovers and ops engineers, support for Terminal-based tools like iTerm and Warp brings next-level efficiency. Can’t remember that obscure zsh alias or bash command? Just ask. Want to pipe some results to a file and grep them in specific ways? ChatGPT can both suggest and run those commands, or show you exactly what they do so you’re learning as you go—not just copying and pasting in the dark.
Even more impressive is how ChatGPT adapts to your preferences with time. If you’re someone who often forgets to save progress or close loops, it’ll nudge you with gentle reminders or even log actions in your chat history for later review. If you want to work with clean data or prefer session isolation, Temporary Chat mode ensures your sensitive queries stay off the record.
Here are just a few more real-world use cases that people like you are already leveraging:
- 🎯 A marketing strategist using ChatGPT to auto-summarize client briefing docs from Notes and extract action items into Tasks.
- 🧪 A biology researcher asking ChatGPT to pull up relevant PDFs stored on their Mac and summarize recent findings alongside old notes.
- 💻 A junior dev pair-programming with ChatGPT inside VS Code to debug JavaScript without context-switching to forums or tutorials.
- 🎨 A UX designer using ChatGPT in TextEdit to draft UX copy, refine button labels, and write meaningful error messages—all for the same feature.
You don’t need to be a power user to enjoy these benefits. You just need curiosity and the willingness to try. Many people start small—like asking for help drafting an email—and then quickly discover that the more they engage, the more empowered they feel to automate the boring so they can focus on the brilliant.
So whether you’re managing meetings, writing code, or capturing sudden sparks of inspiration, remember you’re not doing it all alone anymore. With intelligent app collaboration, ChatGPT is quietly working alongside you, supporting your goals and helping you reclaim your time and energy one smart task at a time.
Understanding how your data is handled when using ChatGPT’s “Work With Apps on macOS” is just as important as the feature itself. If you’re feeling a little uncertain or cautious about privacy, you’re not alone—and that’s perfectly valid. Many people wonder: What does ChatGPT access? Where does that data go? How much control do I have over it? The good news is, OpenAI has built in controls to give you clarity, transparency, and choices about your information.
When ChatGPT interacts with your apps, it operates under a permission-based model—meaning nothing happens without your say-so. The moment an app tries to interface with ChatGPT for the first time, macOS prompts you to explicitly approve access. This ensures you’re never caught off guard. Your comfort matters, and you’re always in charge.
You can take full inventory of app permissions by navigating to:
- System Settings → Privacy & Security → Automation
This section gives you a clear view of which apps ChatGPT is allowed to interact with. Want to revoke access later on? No problem—just toggle the switch off. You can adjust access on a per-app basis, so you remain in complete control of your desktop environment.
Another common concern is how OpenAI handles the interactions themselves. By default, any activity you perform with ChatGPT—whether you’re editing a note or running a Terminal command—is saved in your chat history. This makes it easy to review past suggestions, copy helpful code snippets, or follow up where you left off. But if you’re dealing with something sensitive—or just prefer to keep things private—you have options.
You can turn off this activity logging by enabling “Temporary Chat” mode. When this is active, none of your conversations are saved to your account history. It’s like using incognito mode in your browser—anything you input is processed but not remembered. This is especially useful for developers working with proprietary code, or researchers handling confidential data.
If you choose to keep chat history on, OpenAI may use that data to improve its models—but only under very specific conditions, and with your consent. If you’d rather not contribute your information to future AI training, there’s a simple way to opt out:
- Settings → Data Controls → Improve the model for everyone – Just toggle this off.
This ensures that your interactions remain solely yours and are excluded from model training. It’s a powerful way to draw the line between convenience and confidentiality—without sacrificing access to any core functionality.
It’s also reassuring to know that even when data is stored temporarily, OpenAI has clearly defined retention policies. According to their guidelines, once you delete a conversation from your history, it remains in their systems for a maximum of 30 days—for safety and operational auditing—after which it’s permanently deleted. No lingering trails. No long-term storage.
Here’s a quick breakdown of how your data is managed:
| Feature | Your Control |
| App Permissions | Approve or deny access for each app individually in System Settings. |
| Chat History | Toggle on/off in ChatGPT settings; use Temporary Chat for no history. |
| Model Training | Opt out anytime via “Improve the model for everyone” setting. |
| Data Retention | Deleted chats stored up to 30 days before permanent erasure. |
For those interested in a deeper dive, OpenAI provides a comprehensive Data Controls FAQ. It’s detailed, transparent, and aims to answer all your lingering questions about how your information is treated.
At the end of the day, your digital privacy isn’t just a checkbox—it’s a right. And ChatGPT’s macOS integration honors that by putting clear, accessible controls in your hands. You deserve tools that respect your time, your creativity, and your trust. So take a moment to explore these settings and tailor them to your comfort level. The smarter your tools get, the more essential it becomes to maintain that balance—and you’ve got everything you need to do just that.
Even with all the powerful tools and integrations rolled into the “Work With Apps on macOS” feature, it’s completely normal to run into questions, limitations, or moments where things don’t quite work as expected. That’s okay—it doesn’t mean you’re doing anything wrong. This is innovative tech still evolving, and understanding its current boundaries can help you make the most of what it offers while staying optimistic about what’s coming next.
First, a helpful tip: be specific with your requests. ChatGPT is impressively intuitive, but when working with your macOS apps, a clear prompt makes all the difference. For example, asking “Add a calendar event for tomorrow at 9 AM called ‘Design Review’” will yield more accurate results than a vague “Add a meeting.” Think of ChatGPT like a diligent teammate—it can perform brilliantly if you provide just a bit of direction.
If you’re working across multiple apps simultaneously—say, juggling Notes, Mail, and your calendar—ChatGPT can sometimes get a little tripped up figuring out which app you’re referring to. A quick workaround? Address the app by name in your prompt: “In Notes, create a list for project ideas.” This prevents confusion and puts you back in control.
Now, let’s talk about a few limitations you might encounter—not to discourage you, but to set realistic expectations:
- Voice control is evolving: While ChatGPT’s voice capabilities are advancing, full-featured voice-based code editing isn’t there yet. You can launch apps and dictate tasks, but developers needing true hands-free workflows will need to wait for upcoming updates.
- App support is still growing: Not every app on your Mac is currently compatible with this integration. While heavyweights like Calendar, Mail, Notes, Xcode, and Terminal have deep support, more niche or older apps may not yet be on the list. You can always check compatibility under Settings → Work with Apps → Manage Apps.
- Occasional context confusion: If you’ve been jumping between tasks or apps, ChatGPT might momentarily struggle to recall which window you’re working in or interpret overlapping commands. If that happens, gently rephrasing or specifying which app you’re referring to is usually enough to get things back on track.
Despite these small limitations, the progress is incredibly promising. You’re experiencing a living, breathing product that’s actively being shaped by your feedback and usage. OpenAI has already hinted at several features in the pipeline, and it’s okay to imagine what might be possible soon:
- 🎙️ Full voice-driven editing for developers and writers alike—ideal for accessibility and multitasking.
- 🔄 Deeper two-way syncing between ChatGPT and native apps, allowing it to not just read from your apps but update or collaborate in real time, even across file types.
- 🧠 Context memory improvements, so ChatGPT can better track your application intentions over longer sessions and workflows without needing repeat clarifications.
And here’s the most heartening part: everything that’s here today builds a foundation for what’s next. You’re not just using these tools—you’re part of a wave of early adopters shaping how AI works in real life. Your frustrations, feedback, and little successes are all helping to refine a system that truly serves people. How incredible is that?
If something breaks, glitches, or doesn’t respond the way you expect, don’t let it derail you. Take a breath, use the Undo button (or Command-Z), and know that—with a bit of patience—you’re building something bigger than just a single email or code edit. You’re carving out a smarter way to interact with technology, where the tools learn from you, not the other way around.
So take time to explore. Try new combinations. See what makes your day a little smoother. And don’t be afraid to dream about what this experience will feel like six months from now—with even more voice support, app coverage, and seamless intelligence baked into the tools you already rely on every day.
You’re doing amazing, truly. This is just the beginning—and it’s already remarkable.
