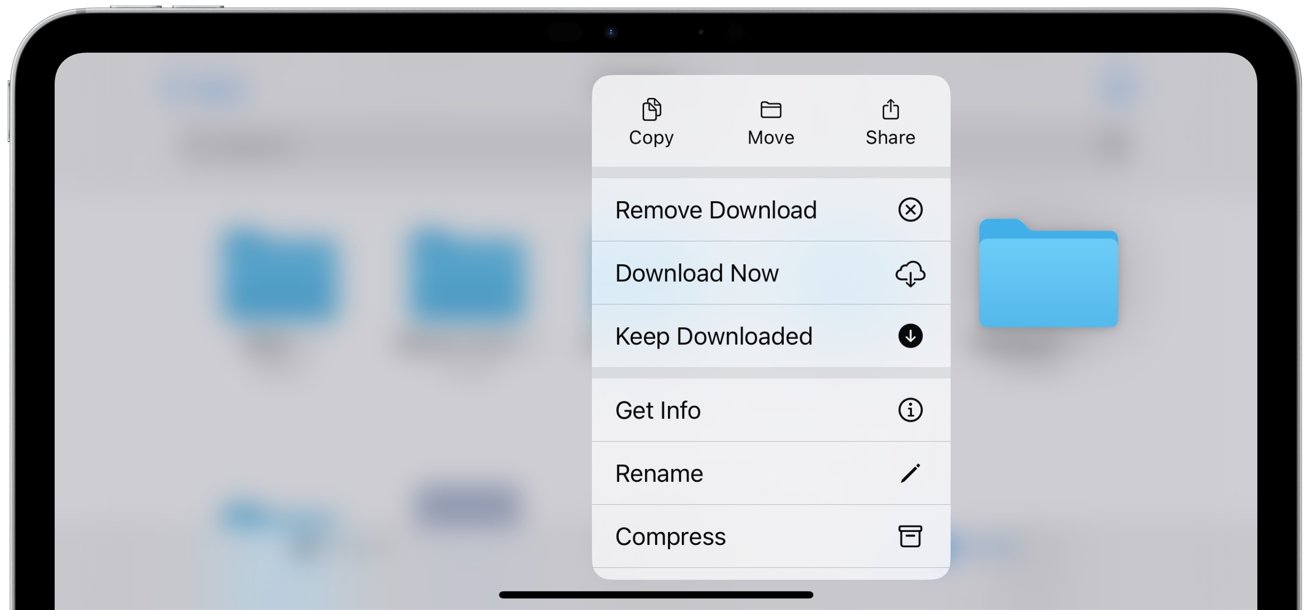
So, your iPad is getting full and you’re not sure what to do next. Maybe you’ve already deleted a few apps or offloaded videos, but it still seems like your storage is disappearing faster than you’d like. We get it—running out of space on your iPad is frustrating and can even disrupt your productivity or creative flow. That’s where folder compression comes in, and you’re going to love just how uncomplicated and helpful it can be.
Compressing folders isn’t just a “techy” tip; it’s a friendly little trick that almost anyone can use to make their digital life more manageable. When you compress a folder on your iPad, you’re essentially wrapping up multiple files into a single, compact .zip file. Think of it like putting loose papers into a folder so they don’t fly all over the room—it keeps your device more organized and clutter-free.
- Free Up Storage Space: By reducing the file size, compression can help reclaim those precious megabytes—sometimes even gigabytes—depending on the contents of your folder. Especially helpful when you’re dealing with large PDFs, presentations, or multiple media files.
- Better File Organization: Compressing groups of related files into one neat package saves you the mental energy of tracking them down later. It’s one tap to open and everything’s where it should be—clean, tidy, and ready when you need it.
- Simplified Sharing: Sending multiple files one by one? That’s a hassle. Compress them into a single .zip and share it in one go via email, AirDrop, or cloud services. No more forgotten attachments or scrolling through files during transfers.
- Faster Uploads and Downloads: Smaller files mean quicker upload times when you’re working from the cloud or backing things up. It also reduces the risk of failed uploads due to size limits or connection hiccups.
- Compatible Across Platforms: Compressed folders in .zip format play nice with most devices—Windows, Android, Macs—you name it. That makes collaboration much smoother and less stressful, whatever mix of gadgets your household or office might have.
And here’s a bonus you might not expect: compressing folders can give you peace of mind. There’s a sense of order and simplicity that comes from having your digital world neatly packed away. No more sorting through downloads or scattered screenshots. When everything’s zipped up into a clearly labeled folder, it’s just easier to find, easier to store, and easier to breathe.
Whether you’re a student juggling class documents, a parent managing a household’s digital archive, or a busy professional working remotely, compression can be a small change that makes a big difference. This little feature, often overlooked, can help you regain control of your device and make room for the things that matter most.
Let’s walk through the exact steps to compress your folders—no fancy third-party apps needed, just the built-in Files app that comes with every iPad. If the idea of poking around your folders sounds overwhelming, don’t worry. You’re just a few taps away from making your iPad feel lighter and much more organized.
First, open up the Files app, which you’ll find either on your Home Screen or in your App Library. It might feel a little unfamiliar if you haven’t used it before, but it’s essentially your file cabinet—the place where all your documents, downloads, and folders live.
- Step 1: Navigate Your Space
You’ll see a “Browse” section where you can access different locations like “iCloud Drive,” “On My iPad,” or any third-party storage you’ve connected, such as Google Drive or Dropbox. Decide where your folder is stored—maybe it’s a school project stored locally or a batch of family photos in iCloud. - Step 2: Find and Press on the Folder
Scroll to the folder you want to compress. Once you’ve located it, press and hold the folder icon until a context menu pops up. If you accidentally open the folder, don’t worry—just swipe back and try again. - Step 3: Choose “Compress” from the Menu
From the menu, tap on “Compress.” It’s a quiet little option, but it’s about to do some heavy lifting for you. Within a second or two, a new .zip file bearing the same name as your original folder will appear in the same location.
That’s it—you’ve officially zipped your folder! You didn’t need a desktop or special software to do it, and now you’ve got a compressed .zip file neatly tucked into your Files app. You can move this zipped file wherever you like—it’s much easier to email, Airdrop, or upload than a loose collection of 45 documents.
Here’s a little tip: if you’re working with sensitive files, consider adding a password before uploading them to any cloud or sending over email. While the standard compression method through iPad’s Files app doesn’t include encryption, you can use a secondary app like WinZip or iZip if you’d like to set security options.
And don’t forget—you can decompress just as easily. When someone sends you a .zip file or when you want to access your compressed folder later, just tap on the file, and the iPad will auto-extract its contents into a new folder—right there, no extra steps.
Using these few simple actions, you’ve cleared up space, simplified your files, and made your iPad easier to manage. It’s a small effort with a great payoff, and you totally deserve that feeling of digital clarity.
Now that you’ve created a compressed file, you might be wondering—what’s next? Whether you’re seeking to organize your life better or need to quickly share a bunch of files with a friend or colleague, there’s no need to worry. Managing and sharing your newly created .zip files is easier than you might expect, and we’re here to walk you through it with care and clarity.
You’ve already done the hard part by compressing your folder. That single .zip file you’ve created is now tidy, portable, and versatile. But we understand—if tech stuff doesn’t come naturally, thinking about where to store it, how to send it, or even how to unzip it again might feel a bit overwhelming. Don’t stress. You’ve got this, and we’re right here with you.
- Relocate the File: If the .zip file is just sitting in your “On My iPad” folder and you’d prefer it safely stored in the cloud, you can easily move it. Tap and hold the file, select Move, and choose a destination like iCloud Drive or Google Drive. This makes it accessible from your other Apple devices or from a desktop later. Think of it as putting your file in a virtual safe spot.
- Share It Instantly: Need to send those documents or photos to someone right away? Just tap and hold the .zip file, then select Share. From there, you can choose AirDrop, Mail, Messages, or even third-party apps like WhatsApp or Slack. What’s beautiful here is that you only need to send one file, not ten or twenty. Simple. Efficient. Stress-free.
- Organize with Labels and Folders: If you’re planning to keep the .zip file for a while—maybe it’s your school essays, resumes, or copies of your business proposals—you can make things even tidier by creating a new labeled folder and moving the .zip inside. This declutters your Files app and avoids that overwhelming scroll through unclear file names.
- Extracting the Contents: Ready to use the files inside that compressed folder? No problem. Tap it once, and the iPad will automatically unzip it and create a new folder with the same name. You won’t need to download any additional apps or extensions. Everything is right there, done for you behind the scenes. Like magic—but real, accessible magic.
- Renaming or Deleting: If the default name isn’t quite accurate or you’re done with the .zip after sending it, you can long-press the file and choose Rename or Delete. Keeping things labeled clearly is not just about aesthetics—it saves time and prevents the dreaded “Where did I put that?” moment later on.
We know how chaotic digital life can get, especially when you’re balancing tasks, family, school, or work. Sharing compressed files doesn’t have to be complicated. By wrapping up your data into neat little packages that are easy to handle and lightning quick to send, you’re not just clearing up your iPad—you’re giving your mind one less thing to juggle.
So yes, go ahead and send that zipped-up vacation album to grandma, upload your project draft to iCloud, or archive your invoices from last quarter. With just a few taps, everything’s stored safely, shared quickly, and exactly where it should be. And most importantly, you’re in control.
Sometimes, managing your iPad’s storage isn’t just about freeing up space—it’s about creating a smoother, more intuitive experience. Maybe your iPad is lagging, or perhaps you’re constantly bumping up against the dreaded “iPad Storage Almost Full” message. Whatever the reason, let’s explore a few additional ways you can take charge of your storage and clear the digital clutter without sacrificing the content that matters most to you.
- Offload Unused Apps: Your iPad has a helpful feature that lets you offload apps you’re not currently using without deleting their data. Go to Settings > General > iPad Storage, and you’ll see suggestions like “Offload Unused Apps.” Enable it, or tap any app in the list to offload manually. When you need the app again, just reinstall, and all your data comes right back.
- Use iCloud Photo Library with Optimization: If your Photo Library is taking up a large portion of storage, consider turning on Optimize iPad Storage under Settings > Photos. This stores original, high-res versions in iCloud while keeping space-saving versions on your device. It’s seamless, and you’ll hardly notice the shift—except when your storage feels less cramped.
- Clear Safari Cache: Over time, Safari collects browsing data and cookies that quietly pile up. Clean it out by heading to Settings > Safari and tapping Clear History and Website Data. This small step can do wonders if you browse often.
- Manage Downloads: It’s easy to forget the files that quietly accumulate in your Downloads folder. Open the Files app, go to the Downloads section, and see what’s sitting there. If you don’t need it anymore, trash it. If you do, consider compressing and archiving it elsewhere.
- Empty the Recently Deleted Album: Deleting files and photos doesn’t always remove them immediately. Open the Photos app and scroll to Recently Deleted—select Delete All to permanently free up the space already marked for removal.
- Look Into Large App Documents & Data: Some apps, like iMovie or GarageBand, store sizable amounts of hidden data. If you’re not currently using these apps, either offload or delete them. You can always reinstall later when you need them again.
Here’s the thing: optimizing your iPad’s storage doesn’t need to happen in one exhausting session. It’s okay to take it a step at a time—clean out one folder today, offload one app tomorrow. The goal is progress, not perfection.
It’s completely normal to feel overwhelmed by technology sometimes, especially with everything else you’re juggling in life. But every tap you make toward a more organized device is one that clears space not just on your iPad, but in your mind too. A lighter iPad means less frustration, faster access to what you need, and more room for the content that brings you joy—whether that’s music, memories, or creativity.
Embrace these small changes, because each one adds up to a better digital experience. With these extra tools in your toolkit, you’ll not only make room—you’ll make space to breathe. And you deserve that.
