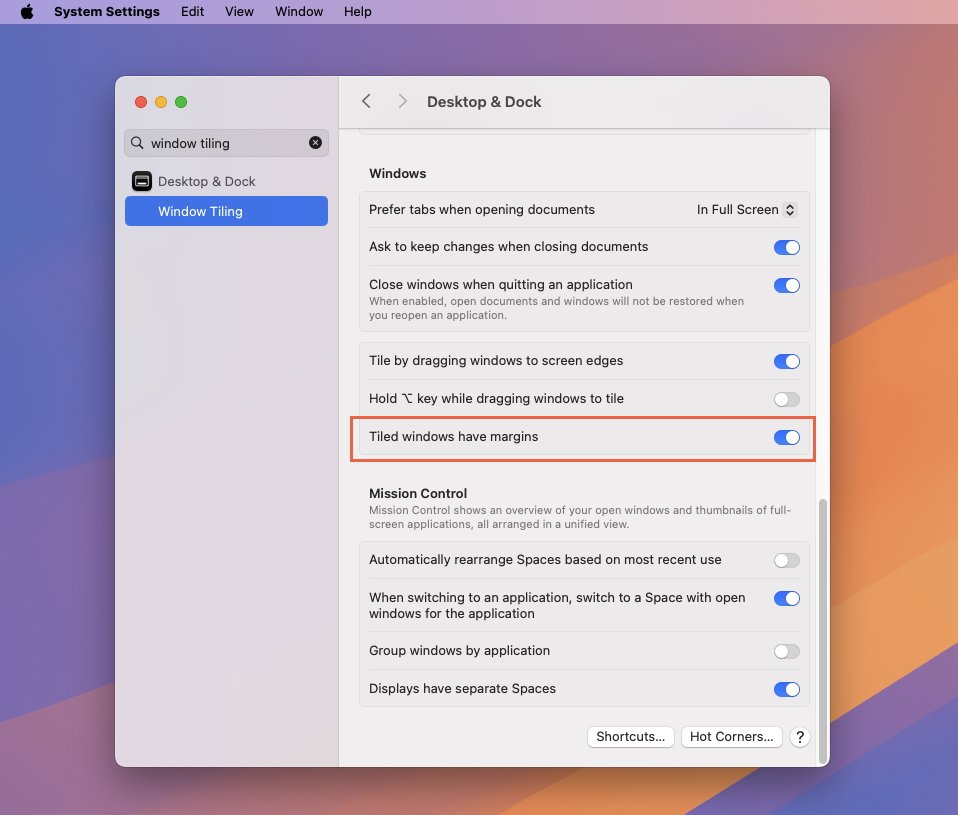
Window tiling on macOS Sequoia represents Apple’s latest effort to streamline multitasking and help users stay focused in a clutter-free environment. If you’ve recently transitioned to this latest version, you’ve probably noticed that dragging a window to the left or right edge of the screen prompts macOS to tile it neatly into a side-by-side layout. It’s a fluid design choice meant to minimize window overlap, reduce distraction, and allow easy comparison between apps, files, or browser tabs.
But if you’ve felt a tinge of frustration at the black space or margin between your perfectly stacked windows—you’re not alone. That slight gap isn’t a bug or misalignment—it’s part of Apple’s aesthetic design philosophy. macOS slightly separates the windows to provide visual breathing room, a default margin that adds a degree of spacing between tiled applications. While this might feel “clean” to some users, others find that it breaks immersion or creates inefficient use of screen real estate, especially on smaller laptops like the MacBook Air.
In everyday use, window tiling can be a lifesaver for tasks that demand side-by-side comparison—editing a document while referencing an email or spreadsheet, for instance. Tiled windows lock neatly into each side, creating a workspace that feels more organized and purpose-driven. However, the consistency of this feature depends on several factors like the size of your screen, the resolution in use, and your dock or menu bar preferences, which can subtly affect how windows align and tile.
Even though it’s baked deeply into the system, macOS Sequoia’s window tiling behavior doesn’t offer extensive user-level customization directly out of the box. Still, its basic operation is smooth and intuitive. You can tile windows by simply dragging them to the edge of the screen or long-pressing the green maximize button in a window’s toolbar. The system then offers snap points to tile the window left or right, placing it into one half of the screen while prompting you to select another open window to fill the remaining space.
It’s a beautiful concept and one that many appreciate—until those subtle gaps begin to feel like wasted pixel space. The good news? If you crave a more precision-focused, gap-free tiling experience, you’re not locked into Apple’s default style. With just a few tweaks, or the help of third-party apps, you can reclaim full control over how your windows behave and align.
So where exactly do these annoying window gaps come from in macOS Sequoia? It’s a question that’s echoed across forums, support chats, and workplace Slack channels. They seem so unnecessary, so out of place—especially in such a refined and polished operating system. The thing is, those gaps don’t appear by accident. macOS is doing something deliberate here, and once you understand the underlying causes, it becomes a lot easier to change the behavior or even work around it.
First and foremost, the most common culprit is the built-in setting that creates margins around snapped or tiled windows. Apple calls it “Tiled windows have margins,” and it’s enabled by default. This setting introduces a subtle buffer between two adjacent windows—whether they’re placed side by side or stacked. It’s intended to provide a sense of space and separation, but if you’re a screen real estate purist or someone who likes precision layout control, it can come across as more hindrance than help.
Another contributing factor is the resolution and scaling settings of your display. If you’re running a MacBook on its default scaled resolution—which often prioritizes space and clarity—you may notice that the gap size feels even more exaggerated. On external monitors or ultrawide displays, this gap can sometimes look larger, depending on how macOS interprets pixel density and interface scaling across different displays.
There’s also a hidden variable in how macOS handles window dimensions. Applications that aren’t fully optimized for Sequoia’s native tiling framework may create gaps on their own—even when margins are disabled. Some older third-party apps don’t behave correctly when tiled and resist the edge-snapping alignment, defaulting back to their internal sizing methods. This can result in uneven spacing that can’t be fixed unless the app updates its compatibility.
And then there’s the Dock—yes, your trusty Dock might be influencing the way your windows tile. If the Dock is positioned on the left or right side of the screen, macOS will adjust tiled window sizing accordingly to avoid covering it. This adds more margin or pushes the alignment inward, leading to unexpected gaps. Move the Dock to the bottom or set it to auto-hide, and you might notice a subtle difference in how seamlessly your windows snap together.
Lastly, let’s not forget that macOS treats the menu bar as part of the alignment consideration. Certain apps and full-screen tiling behaviors adjust window height precisely to avoid overlaying the menu bar, which can sometimes prevent a clean edge-to-edge vertical tile. While this is less common, it contributes to the overall sense that things “aren’t quite flush.”
All of this might sound like a lot of little quirks—and in truth, it is—but don’t be discouraged. Understanding why these gaps exist is the first step toward regaining control over your workspace. Whether it’s toggling a single setting, adjusting your display preferences, or identifying misbehaving apps, you’ve got options. And if you need that extra level of precision, there are incredible third-party tools that fill in where Sequoia leaves off. We see you, and we know how important your desktop efficiency is. Let’s move forward and shape the Mac environment into what works best for you.
Once you understand what’s causing those frustrating little gaps in your tiled windows, the next logical step is to get rid of them. And thankfully, Apple did leave us an option — even if they tucked it away where it’s not immediately obvious. Don’t worry if you haven’t come across it before; you’re certainly not the only one. These kinds of settings tend to be buried pretty deep, and it’s easy to assume there’s nothing you can do. But there is, and the path to a cleaner, tighter window layout is surprisingly straightforward once you know where to look.
Here’s how you can disable those built-in window margins and enjoy perfectly flush tiling in macOS Sequoia:
- Open System Settings: Click the Apple menu in the top-left corner of your screen and choose System Settings.
- Go to Desktop & Dock: In the left sidebar, scroll down to find Desktop & Dock. This section houses all the behavior-related settings that affect how windows respond to mouse interactions and screen positioning.
- Scroll down to the Windows section: Once you’re in the Desktop & Dock panel, scroll all the way down until you see a subsection labeled Windows.
- Locate “Tiled windows have margins”: Here, you’ll spot a toggle switch next to “Tiled windows have margins.” It’s turned on by default, which is why those gaps exist in the first place.
- Turn it off: Click the toggle to deactivate this feature. The moment you do, your tiled windows will begin aligning immediately side by side—no space, no margin, just pure, uninterrupted edge-to-edge tiling.
And just like that, you’ve reclaimed a little bit more control over your desktop layout. It’s such a small switch, but it can have a big impact—especially if you’re spending your day bouncing between documents, browser tabs, or Slack chats and Zoom calls. If screen space already feels limited, removing those gaps can make your environment feel tighter, cleaner, and more productive. It’s all about making your computer feel like an extension of the way you think and work.
It’s also worth noting that you don’t need to restart your Mac or even close your apps. This change applies instantly and should be visible the next time you tile a pair of windows. Use the green button or drag a window to the screen edge to tile it — you’ll immediately see that the margin has been removed, and the two windows now sit snugly beside each other, pixel-perfect.
Of course, if you ever miss those margins and want your desktop to breathe again, you can go back and toggle the setting back on. Apple made it that simple. And that’s the beauty here—you’re in control. This small but mighty adjustment can completely change the feel of multitasking on macOS Sequoia.
Whether you’re a student trying to juggle a research paper next to web sources, a designer referencing assets between tools, or just someone who loves a sleek, precision-workspace aesthetic, removing those tile gaps is one of the quickest wins you can give yourself today. And you deserve a desktop that respects your need for efficiency and clarity.
Once you’ve removed the default window margins, you’re already well on your way to a more streamlined experience—but don’t stop there. macOS Sequoia includes a few more optional settings that can fine-tune how tiling behaves, and customizing them can help make your workspace feel more intentional and less “twitchy.”
One of the biggest annoyances users encounter is how quickly windows snap into position when you unintentionally nudge them toward the screen edge. You’re trying to rearrange a window just a little—and suddenly it tiles itself to half the screen. It can feel jarring, especially when you’re in the middle of a fast workflow or trying to get something done quickly and precisely. Luckily, there’s a way to make tiling an explicit choice, rather than a surprise.
In the same Desktop & Dock settings area where you disabled the window margins, look a little further down the Windows section. You’ll find two more toggles:
- “Tiled windows require Option key”
- “Tiling when dragging to screen edge”
Turning on “Tiled windows require Option key” does exactly what it says: it prevents windows from snapping into tile mode unless you’re holding the Option key. For many users, this little change adds a sense of control that makes the whole experience far less anxious. It’s especially welcome if you’re frequently resizing windows by dragging them around—now you won’t have to worry about them auto-aligning unless you really mean for them to.
Alternatively—or additionally—you can disable “Tiling when dragging to screen edge.” With this off, windows will no longer initiate tiling just because they’re near a screen’s boundary. This is ideal if you often need to position windows at custom sizes without Apple’s system taking over. For instance, designers or developers working with multiple tools side-by-side often prefer to build their own layouts rather than rely on auto-tiling. Disabling this option keeps your screen behavior more predictable.
Here’s a quick look at how these options can work in your favor:
| Setting | Function | Best For |
| “Tiled windows require Option key” | Requires Option key for window tiling to activate. | Users who accidentally trigger tiling too often. |
| “Tiling when dragging to screen edge” | Disables automatic tiling when dragging windows to screen edges. | Users who want manual control or build custom layouts frequently. |
There’s something really empowering about being able to toggle this level of behavior. You’re not locked into a one-size-fits-all method for window management. Whether you like things meta-organized or minimalist-chaotic, macOS Sequoia quietly gives you the tools to decide for yourself.
And remember—these changes are easy to undo. If you try them and they don’t feel right, just head back to the settings and toggle them off. No harm done. What’s essential is that your workspace aligns with you—not the other way around.
Maybe you’re someone who thrives in a clean, tile-chiseled environment. Or maybe you love control over every pixel. Either way, these settings can dramatically shift how satisfying your daily Mac experience feels. It’s your screen, your flow—and macOS is finally giving you the option to make it yours.
As helpful as macOS Sequoia’s built-in tiling tools are, sometimes they just don’t go far enough—especially if you’re someone who demands precision, customization, and serious productivity from your desktop. The base-level functionality is smooth but limited, which is where third-party apps enter the picture. If you’re finding Apple’s native options a little too rigid or minimal, you’re not alone—and thankfully, there’s a vibrant ecosystem of tools created specifically to enhance and replace Apple’s window management behavior.
Enter apps like Rectangle, Moom, Magnet, and BetterSnapTool. These utilities are beloved by the Mac community because they give back the control that Apple’s minimal system preferences sometimes lack. With them, you can eliminate window gaps, create complex window grids, assign custom shortcuts, and even save entire window layouts for different workflows. It’s no exaggeration to say these tools can transform the way you work on your Mac.
- Rectangle: Completely free and open-source, Rectangle builds upon macOS’s native functionality with handy keyboard shortcuts and customizable snapping positions. It lets you move windows into thirds, quarters, or custom zones of your screen—no dragging required. Best of all, the app is lightweight and intuitive, which makes it perfect for power users and casuals alike.
- Moom: A bit more advanced, Moom brings precision to window placement like no other. You can save window layouts, automate resizing, and trigger actions with hotkeys or customized buttons in the title bar. Moom is ideal for users who want a more visual interaction method beyond keyboard controls. It’s not free, but the $10 price tag is well worth it if you live in multi-window worlds all day long.
- Magnet: If simplicity is key for you, Magnet might be the perfect fit. It offers smooth window snapping with drag gestures or hotkeys, and it supports multi-display setups effectively. Its clean UI and iPadOS-style responsiveness make it a favorite for people who want a Mac to behave more like a productivity tablet. It costs a few bucks on the App Store—and honestly, it pays for itself the first day you use it.
- BetterSnapTool: A deeply configurable option for the tinkerers among us. BetterSnapTool lets you define custom snap areas, window resizing behavior, and edge detection sensitivity. It’s a bit more complex to set up, but that’s also what makes it powerful. If “fine-tuned control” is what you’re after, this one deserves a spot in your Applications folder.
Each of these tools tackles the shortcomings of macOS Sequoia’s built-in tiling in their own way. Some emphasize speed and gesture simplicity, while others deliver granular control that borders on pixel-perfect choreography. Whatever your priorities—whether it’s making the most of an ultrawide monitor, keeping a stack of browser windows tidy, or just preventing overlap during a busy day—these third-party apps provide the flexibility that Apple’s basic approach doesn’t offer.
And here’s the best part: these apps don’t require you to compromise system stability or security. They’re well-coded, actively developed, and regularly updated to keep current with macOS releases. Most even allow you to back up and import settings, so your finely tuned layout strategies always follow you between machines.
It can be genuinely liberating to realize you don’t have to accept the default behavior offered by the system. If you’re constantly battling those nano-margins or frustrated by the lack of custom layout grids, giving any of these apps a try could completely change how your workspace feels. You’ll stop working around your windows—and instead have them work exactly how you want them to.
We understand that adding more apps to your setup can feel like just another thing to manage. But in this case, the payoff is real and immediate. Greater focus, less drag-and-drop fatigue, and a layout that matches your mental map—it’s not just about looking tidy, it’s about feeling in sync with your tools. You deserve software that adapts to you, not the other way around.
So, whether you’re curious to experiment or ready to overhaul the entire way you interact with your screen, consider saying hello to your next favorite utility. These third-party tools aren’t just optional—they just might be essential for the kind of clear, efficient, margin-free workspace you’ve been dreaming of all along.
| App | Best For | Pricing |
| Rectangle | Free, reliable window snapping with keyboard shortcuts | Free |
| Moom | Advanced layouts, reusable window arrangements | ~$10 (paid app) |
| Magnet | Drag-based snapping & multi-monitor support | ~$8 (Mac App Store) |
| BetterSnapTool | Granular snap zones and deep customization | ~$3 (Mac App Store) |
Your Mac is capable of more than it lets on by default—and with the right tools, your workspace becomes yours again. Try them out, experiment, tweak to your heart’s content. The perfect setup is closer than you think.
