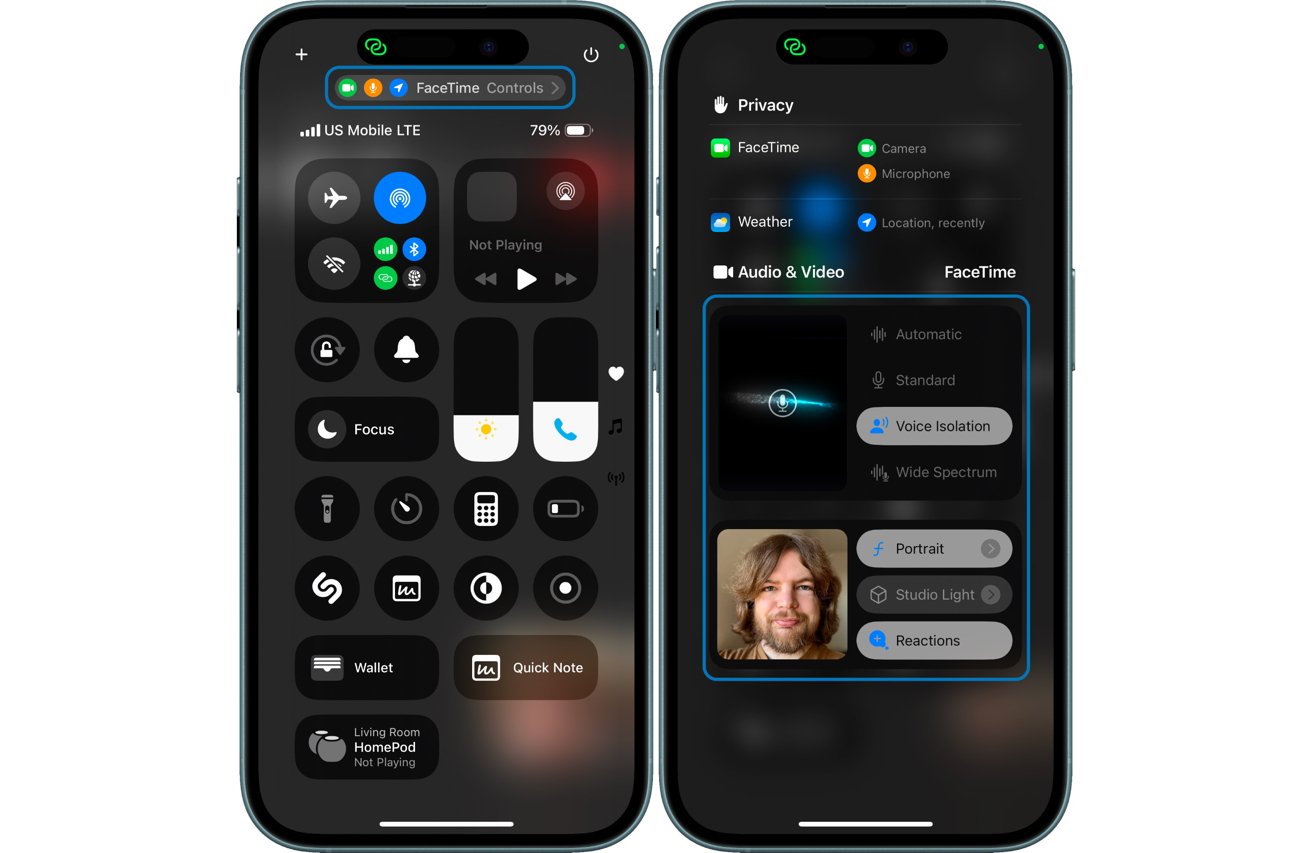
We’ve all been there—right in the middle of an important FaceTime call, and suddenly, the audio skips or the video gets pixelated. It’s frustrating, isn’t it? Especially when you’re trying to stay connected with loved ones or focus on that all-important work meeting. The culprit? Nine times out of ten, it’s your internet connection. But don’t worry; you’re not alone in this, and there are manageable steps you can take to make things better. Let’s dive into how you can analyze and improve your internet connection to keep your FaceTime calls smooth and frustration-free.
First, understand that FaceTime depends heavily on a stable internet connection. Whether you’re using Wi-Fi or cellular data, even minor disruptions can lead to blurry video or choppy sound. Luckily, identifying and addressing these issues isn’t as overwhelming as it might sound.
- Check Your Wi-Fi Signal Strength: One of the quickest indicators of a shaky connection is the little Wi-Fi icon at the top of your screen. Is it full, or does it look weak? If the signal strength is low, consider moving closer to your router. Even small changes—like relocating to a less obstructed area of your home—can make a significant difference.
- Test Your Connection Speed: Before your next call, take a few moments to measure your internet speed using a free tool, such as Speedtest.net. For FaceTime video calls, you’ll want at least 1 Mbps for upload and download speeds. If your speeds are falling short, it might be worth restarting your router or contacting your internet service provider to discuss performance issues.
- Limit Devices on the Network: Ever notice how your connection seems slower when others are streaming, gaming, or using multiple devices at once? That’s because your network has limited bandwidth, and too many devices can strain it. Try temporarily disconnecting non-essential devices or scheduling calls during quieter times of the day when fewer people are online.
If you’re using cellular data instead of Wi-Fi, the same principles apply. Keep an eye on your cellular signal strength, represented by the bars at the top of your device. If your signal is low, moving to an area with better reception—near a window or outside—can help. You might also want to ensure that FaceTime is limited to Wi-Fi-only use in your settings if your data plan is restrictive.
And here’s a pro tip: If you consistently experience connection issues at home, consider upgrading your router or exploring mesh Wi-Fi systems. These devices are designed to provide more robust, wider coverage throughout your space. Yes, it’s an investment, but if clear, uninterrupted calls are essential to your day-to-day life, it’s one worth making.
Remember, the goal here isn’t perfection—spotty connections happen to everyone now and again. But with these tweaks in place, you’ll enjoy fewer interruptions and clearer, smoother calls, allowing you to focus on what matters: the conversation on the other end.
Audio clarity sets the tone for any conversation, whether you’re catching up with loved ones or discussing important matters with colleagues. It can be frustrating when your voice cuts out or background noise overwhelms what you’re trying to say. If you’ve ever felt embarrassed asking, “Can you hear me now?” multiple times during a FaceTime call, know that you’re not alone—and fortunately, there are solutions to help you fine-tune your audio settings for an optimal experience.
The good news? Improving your audio doesn’t require any advanced tech skills. A few small tweaks can go a long way toward making your voice crystal clear and blocking out unwanted noise. Let’s explore how you can transform your sound quality and make every word count during your FaceTime calls.
-
Switch to Voice Isolation for Crowded Spaces: If you’re in a noisy environment—like a coffee shop, airport, or busy household—Voice Isolation is a lifesaver. This iOS feature prioritizes your voice while filtering out background sounds, ensuring the person on the other end hears only what’s most important: you.
- During a FaceTime call, swipe down to access the Control Center.
- Tap Mic Mode and select Voice Isolation.
Voice Isolation is particularly useful for work meetings or situations requiring professional communication. No more apologizing for the background chatter; let your voice shine through.
-
Experiment with Wide Spectrum for a Natural Sound: Sometimes, a touch of ambiance can enhance your communication. Wide Spectrum mode allows background sounds to be included in the call, creating a natural and immersive experience. This is perfect for sharing special moments, such as a song on the radio or laughter during a celebration.
- Just like with Voice Isolation, open the Control Center during a call.
- Select Mic Mode, and then tap Wide Spectrum.
Whether it’s a family event or catching up with friends, Wide Spectrum helps you share the experience as though everyone is in the same room.
-
Use High-Quality External Microphones: While your device’s built-in microphone does a decent job, investing in an external microphone can take your audio to the next level. External mics are particularly beneficial for presentations, interviews, or any scenario where high audio quality is a must.
- Connect your external mic to your device via Bluetooth or an adapter.
- Go to Settings > FaceTime > Microphone and select your external mic from the available options for optimum sound.
Not sure which mic to choose? Look for options labeled “cardioid” or “directional,” as these are designed to capture sound from the direction of your voice while minimizing ambient noise.
-
Enable Noise Cancellation: While call-specific features like Voice Isolation are helpful, enabling system-wide noise cancellation on your device provides an extra layer of clarity. This setting reduces persistent background noise, like the hum of appliances or air conditioning. To enable it:
- Navigate to Settings > Accessibility > Audio/Visual.
- Toggle Phone Noise Cancellation to “On.”
This simple adjustment ensures that your calls sound smoother and less cluttered overall, especially when using FaceTime alongside other apps.
-
Embrace the Power of Headphones: Headphones aren’t just about better audio output—they also improve input! Many modern headphones and earbuds come with built-in microphones optimized for voice calls. Noise-canceling headphones are a particularly great choice since they minimize both incoming and outgoing distractions.
Plug in your headphones, and FaceTime will often automatically route audio through them. This not only cuts down on echoes but focuses your voice for crisper, more consistent sound quality.
As you take these steps to fine-tune your audio, remember that a little patience goes a long way. It’s okay to test different settings during casual calls to find the right combination for your needs. And if tech hiccups still occur, know that everyone deals with audio challenges from time to time—it’s not a reflection of your efforts or your importance to the conversation.
Empowering yourself with these simple yet effective tools is like turning the volume up on your confidence. When your voice is heard clearly, your message also comes through loud and strong—creating richer, more meaningful connections at work and at home.
Have you ever joined a FaceTime call only to feel frustrated that your on-screen presence doesn’t quite match how you see yourself? Maybe your video looks too dim, too blurry, or you’re just not confident in how it’s coming across. If that hits home, know you’re not alone—after all, video clarity matters, especially when it comes to first impressions or memorable moments. With a few intentional tweaks to your video settings, you can truly shine on every call.
Let’s explore how you can optimize your video settings to create a polished, engaging visual experience, whether you’re connecting with coworkers, friends, or family. Small changes can have an immediate impact, and they’ll leave you feeling more confident and present for every interaction.
-
Make the Most of Portrait Mode: Did you know your FaceTime app includes a built-in Portrait Mode feature? This is a game-changer, especially in cluttered environments like a busy living room or workplace. Portrait Mode subtly blurs the background, keeping the focus squarely on you.
- During a FaceTime call, tap your video tile.
- Select the Portrait Mode button, and voilà—instant cinematography!
This setting not only shifts attention to your face but creates a more professional, polished look—perfect for interviews or work meetings where an organized background makes all the difference.
-
Get Your Lighting Just Right: Lighting is one of the simplest yet most effective ways to enhance your video quality. Ever notice how natural light can make your skin look radiant, while dim or harsh lighting creates shadows that feel less flattering? Follow these quick tips:
- Position yourself with a light source, such as a window, directly in front of you. Avoid backlighting, as this can make your face appear too dark.
- If natural light isn’t an option, consider investing in a ring light or adjustable desk lamp. A warm, even glow can brighten up your features beautifully.
Don’t worry—you don’t need a professional studio setup. Even small adjustments to your light source’s position can help your video look sharp and inviting.
-
Check That Camera Lens: You’d be surprised how often people overlook this step. Smudges and fingerprints on your device’s camera can make your video look blurry and unfocused.
- Before each call, gently wipe your camera lens with a microfiber cloth (avoid using paper towels or harsh materials that could scratch it).
Keeping your lens clean ensures your image is as crisp and clear as possible—sometimes, the simplest fixes make the biggest difference.
-
Adjust the Camera Angle: The angle of your camera can drastically change how you look on screen. A camera positioned too low can distort your features, while an angle that’s too high can feel awkward.
- Position your camera at eye level to create a natural and flattering perspective.
- If you’re using a laptop or desktop, try propping it up with books or a stand. For mobile devices, consider using a tripod or adjustable mount to secure the perfect angle.
This small adjustment can make your calls feel more personal and polished, whether it’s a professional meeting or casual catch-up.
-
Experiment with Cinematic Depth and Other Effects: If you’re using iOS 18 or a compatible device, Apple has introduced some truly exciting effects for FaceTime calls. Cinematic Depth, for instance, emulates movie-like visuals by dynamically adjusting focus between you and your surroundings.
- During a call, check your settings and experiment with new effects via the Control Center.
Whether you’re emphasizing a product in your hands or just adding flair to a casual chat, these tools let you personalize your video to match the vibe you’re looking for.
Lastly, always ensure your camera settings are updated to support the best possible video quality. Devices typically default to automatic adjustments, but verifying that your settings prioritize high-resolution video ensures you’re consistently putting your best foot forward. This can often be managed via the Settings app on your iPhone, iPad, or Mac—look for video-related preferences under FaceTime to confirm everything is set for top-notch clarity.
Here’s the thing: you don’t need to look “perfect” on every call, nor should you feel pressured to achieve a studio-like setup. The goal is comfort, authenticity, and clarity so that the people on the other end of your calls can connect with you fully. By implementing these simple adjustments, you’ll feel more in control of your on-screen appearance—and more confident during every chat.
Keeping your device updated might seem like an afterthought, but it’s one of the most effective and straightforward ways to improve the performance of FaceTime. Technology evolves rapidly, and updates are designed to help your device stay ahead of potential roadblocks. If you’ve ever wondered why your calls stutter, your video looks grainy, or your audio cuts out occasionally, the root cause could lie in an outdated system. Let’s unpack how keeping your device up to date can transform your FaceTime experience and ensure a seamless connection every time.
First, let’s acknowledge the feelings of frustration that can come with these updates. We’ve all seen the “Update Available” notification pop up at what feels like the most inconvenient moment. Maybe you’ve delayed it dozens of times, unsure if it’s really necessary, or feared that the update might disrupt your carefully balanced phone setup. It’s natural to feel hesitant—change can be daunting when everything seems to work “just fine.” But here’s the truth: ignoring those updates can prevent you from accessing new features designed to improve performance and tackle bugs that might otherwise disrupt your calls.
Here are some practical and manageable steps to make the update process feel less overwhelming, along with insights into why it’s worth prioritizing:
-
Understand the Purpose of Updates: Updates often include patches to fix software glitches, improve app stability, and enhance features like FaceTime’s audio and video quality. For example, if your device manufacturer has improved noise cancellation, video rendering, or introduced a new mode like Voice Isolation, you won’t benefit from these upgrades unless your device is running the latest software.
Think of updates as a fine-tuning process that ensures your device keeps running at its best, adapting to a world where technology—and FaceTime—never stands still.
-
Check for Updates on iOS: Newer iPhones and iPads make it remarkably easy to stay up to date. To check if your system is running the latest version:
- Go to Settings on your device.
- Tap General, then select Software Update.
- If an update is available, you’ll see the option to Download and Install. Make sure your device is connected to Wi-Fi and has adequate battery life before proceeding.
Don’t worry—updates are designed to preserve your files, settings, and apps. They’re labeled as “incremental” improvements for a reason!
-
Keep macOS Current: FaceTime isn’t limited to mobile devices; it’s a go-to tool on MacBooks and iMacs as well. Ensuring your Mac operates on the latest macOS version is essential to unlock any new features or video optimizations FaceTime updates introduce. Here’s how:
- Open the Apple Menu () in the top-left corner of your screen.
- Click System Preferences, then select Software Update.
- If an update is available, follow the on-screen prompts to install it.
macOS updates often focus on compatibility, ensuring your FaceTime calls run more smoothly across different Apple devices.
-
Plan Regular Update Checks: Let’s face it—life is busy, and it’s easy to lose track of whether your device is operating on the latest software version. Creating a simple reminder to check for updates monthly can help you stay proactive without feeling the pressure to act in the middle of your day.
- For iOS devices, enable Automatic Updates:
- Go to Settings > General > Software Update and toggle Automatic Updates to “On.”
- Your device will handle updates overnight whenever it’s charging and connected to Wi-Fi.
- For macOS devices, check the option to Automatically Keep My Mac Up to Date within the Software Update panel.
This hands-off approach takes the guesswork out of keeping your system current, so you’ll always be ready for that next important FaceTime call.
-
Make Space for Updates: One common roadblock? Running out of storage space. If your device doesn’t have enough free storage, it won’t let you download updates. To clear up room:
- Go to Settings > General > iPhone Storage (or iPad Storage) to see what’s taking up space.
- Delete apps, photos, or files you no longer need.
- Use cloud services like iCloud, Google Drive, or OneDrive to store larger items off your device.
Freeing up space not only allows you to install updates but can also speed up your device overall, improving your FaceTime experience even further.
It’s worth noting that Apple, in particular, has made strides in ensuring its updates add real value to users without causing disruption. For instance, features rolled out in recent updates—like better microphone modes or advanced video settings—are direct results of these system improvements. By staying current, you’ll always have access to these tools that make your calls more enjoyable and polished.
And remember, nobody is perfect about updating every time a new release comes out. If you’re catching up after a few skipped versions, that’s okay! Even installing one major update can provide noticeable improvements in performance, stability, and clarity—reminding you why FaceTime remains one of the best platforms for staying connected with those who matter most.
Don’t let your hesitations hold you back. Each update is a step toward fewer glitches, smoother visuals, and clearer conversations. You’ve got this.
Let’s face it: tech issues during FaceTime calls can feel downright maddening. Maybe your voice sounds robotic to the person on the other end, or perhaps their video looks like it’s being streamed through a foggy lens. You’re not alone—these hiccups happen to everyone, and the good news is, most of them are fixable with some guided troubleshooting. Instead of letting frustration get the best of you, let’s walk through practical solutions to common audio and video problems so you can regain control of your FaceTime experience.
The goal here isn’t just to troubleshoot; it’s to help you feel confident, capable, and ready to tackle these issues head-on. Here’s how you can identify and address those pesky challenges:
-
When Audio Issues Take Over: If you’re dealing with distorted sound, low volume, or echoes during FaceTime calls, don’t fret—there are easy solutions to try.
- Check Your Volume Settings: First, ensure that your volume is turned up on both your device and FaceTime itself. Flip the silent switch (on iPhones) to off, and make sure you’re not accidentally muting yourself mid-call.
- Switch to Headphones: Audio feedback can occur when your device’s microphone picks up sounds from its speaker. Plugging in a pair of headphones or earbuds with a built-in mic usually resolves the issue instantly.
- Adjust Microphone and Noise Settings: Sometimes, background noise filters or system settings can inadvertently suppress your voice. Go to Settings > Accessibility > Audio/Visual and adjust features like noise cancellation or toggle “Hearing Aid Mode” if applicable.
- Restart Your Device: If all else fails, a simple reboot can refresh your system and eliminate temporary glitches causing audio disruptions.
These adjustments should clear things up for most audio issues. And remember—technical snags aren’t a reflection of your communication skills. Patience is key!
-
Fixing Blurry or Laggy Video: Video quality can make or break the experience of a FaceTime call. If you’re not looking as sharp as you’d like or your video is lagging, here are some go-to fixes:
- Clean Your Camera Lens: Start with the simplest fix—wipe down your camera lens with a soft, lint-free cloth. Smudges can dramatically reduce the quality of your video without you realizing it.
- Check Your Lighting: Poor lighting environments can make even the best camera look subpar. Move to a well-lit area or introduce a light source in front of you for better visibility on calls.
- Stabilize Your Connection: If your video is pixelated or laggy, your internet connection is often the culprit. Switch to a stronger Wi-Fi network or consider using a wired Ethernet connection if possible. Check out our earlier tips on optimizing your internet for smoother calls.
- Switch Between Cameras: Your device offers both front and rear cameras, and in some cases, one may perform better than the other. While on a call, tap your video tile and toggle the camera icon to switch perspectives. This can sometimes bypass software bugs that affect one camera’s performance.
These quick tweaks can significantly improve video clarity, leaving you feeling prepared and confident to show up on-screen for any call.
-
Dealing with Call Dropping or Freezing: There’s nothing more frustrating than a FaceTime call that disconnects unexpectedly. If this has been happening frequently, here’s how you can troubleshoot:
- Restart Your Router: Internet instability is often to blame for dropped calls. Restarting your router can resolve connection issues and restore a more reliable network.
- Update Your Device and Apps: Outdated software can cause compatibility issues, so ensure both FaceTime and your device’s operating system are up-to-date. Refer to the earlier section on device updates for guidance.
- Reset Network Settings: If you’ve been experiencing repeated freezing, resetting your network settings can often resolve deeper connectivity issues. Go to Settings > General > Reset > Reset Network Settings on your Apple device to refresh your Wi-Fi and cellular configurations.
- Try a Different Device: If you’ve exhausted all options and still face connectivity problems, testing FaceTime on another device can help pinpoint whether the issue lies with your current device or network.
Call dropping can feel discouraging when you’re in the middle of an important conversation, but remember—it’s not something you caused. Technology is far from perfect, but with these tips, you’ll face fewer interruptions.
-
Resolving Sync and Delay Issues: Is there a slight time lag between your video and audio? It can make conversations feel awkward, but this doesn’t have to become your status quo.
- Minimize Multitasking: Running other apps or processes in the background can slow down your device. Close any non-essential apps during the call to allocate more resources to FaceTime.
- Restart Your FaceTime Session: Sometimes, disconnecting and redialing can align the audio and video streams. This quick reset often resolves temporary sync issues by reconnecting you to a more stable network node.
- Lower Video Quality: FaceTime automatically adjusts video quality based on your connection. If sync issues persist, try manually lowering your video resolution by ensuring no ‘HD’ options are enabled in compatible settings.
Sync issues are nothing to stress over—most of the time, they’re related to network hiccups or background processes and are quickly resolved once identified.
Addressing FaceTime glitches on the fly can feel overwhelming at first, especially if you’re not naturally tech-savvy. But remember—you’re not expected to have all the answers right away. Troubleshooting is a process of trial and error, and every small adjustment gets you closer to that seamless call experience.
Above all, be kind to yourself. Technology is a tool, not a test of your abilities or self-worth. With these troubleshooting tips in your back pocket, you’ll have the know-how to tackle audio and video issues calmly and confidently, keeping your focus where it belongs: on the connections that matter most.
