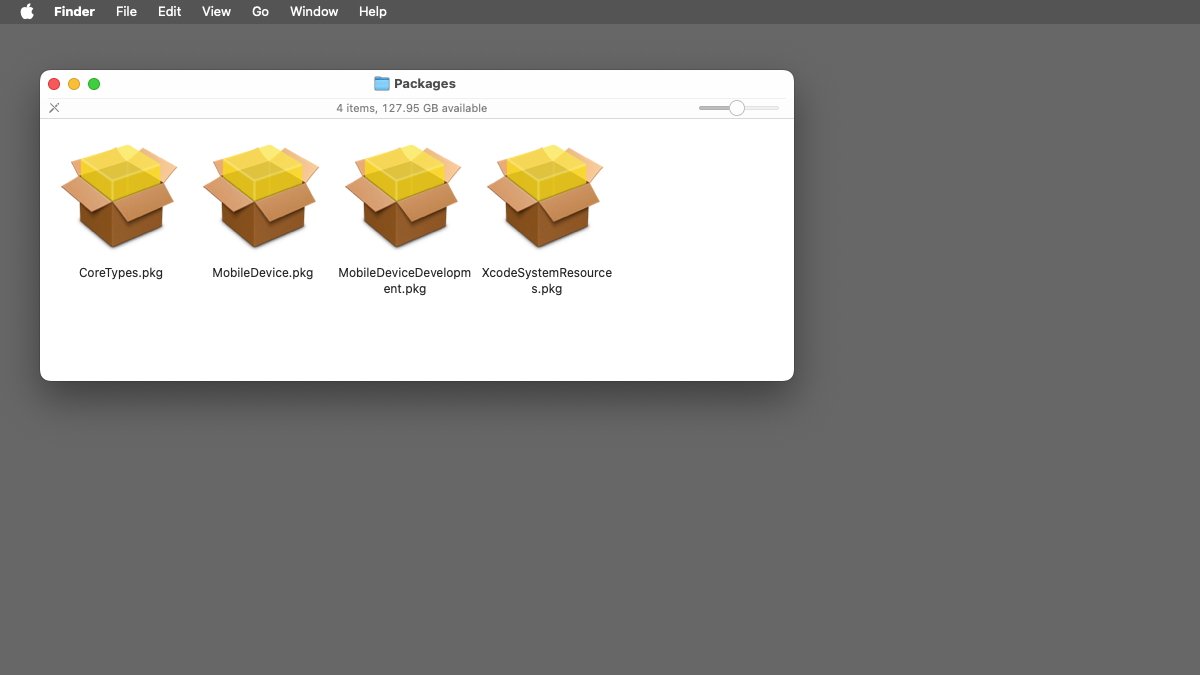
When installing software on macOS, you might not think twice about what’s happening behind the scenes. But when an installation fails or behaves unexpectedly, understanding how installer logs work can be a game-changer. These logs hold a wealth of information that can help pinpoint issues, troubleshoot problems, and even provide insights into what exactly has been installed on your system.
Installer logs serve as a detailed blueprint of the installation process. Every step taken by macOS during software installation is recorded in these logs. They capture essential details such as file extractions, system modifications, error messages, and success confirmations. Whether an installation completes smoothly or runs into errors, macOS keeps track of everything within these logs, offering a transparent look at what’s happening in the background.
If you’ve ever wondered why an installation failed or wanted to verify which components were installed, these logs are your best friend. They reveal error codes, skipped steps, and any conflicts that might have caused an installation to halt. In many cases, a cryptic error message during installation can be clarified by digging into the logs to see exactly what went wrong.
But understanding these logs isn’t just useful for troubleshooting—it’s also helpful for system administrators, developers, and power users who need to keep close tabs on software deployment. The logs can indicate whether an installation adhered to security policies, highlight potential conflicts with system files, and even offer insights into how software affects overall system performance.
In macOS, installer logs exist in different formats and locations. Some logs are accessible through macOS’s graphical interface, while others require digging into system files or using Terminal commands. Knowing where to find these logs is the first step in mastering macOS installations and troubleshooting issues like a pro.
Whether you’re installing a new application, updating existing software, or diagnosing a failed installation, taking advantage of macOS’s installer logs can save time and frustration. Understanding what these logs contain and how to read them will empower you to resolve issues efficiently and ensure your software installations go as smoothly as possible.
Now that we understand the importance of installer logs, let’s explore the different ways to access them in macOS. Apple provides multiple methods to view these logs, depending on your level of technical expertise and your preferred workflow. Whether you prefer a graphical interface or a command-line approach, macOS makes it possible to retrieve these logs efficiently.
Here are the most effective ways to access installer logs:
- Using the Installer App Log Window: This method is perfect if you want to check logs immediately after running an installation. During an installation, you can open the log window directly from the macOS Installer app to monitor real-time installation progress and potential errors.
- Via the Console App: For those who prefer a more user-friendly graphical interface, the Console app provides a way to search and filter system logs, including installation-related entries.
- Directly Accessing Log Files: If you prefer a traditional approach, macOS maintains an installation log file in /var/log/install.log, which you can open using a text editor.
- Using Terminal Commands: Advanced users can take advantage of the Terminal to retrieve, filter, or monitor installation logs in real time.
Let’s walk through each method step-by-step.
Method 1: Viewing Logs Directly in the Installer App
One of the quickest and most straightforward ways to access logs is within the Installer app while an installation is in progress.
- When running an installation from a .pkg file, locate the menu bar at the top of the screen.
- Click on Window and then select Installer Log or press Command + L as a keyboard shortcut.
- By default, only errors will be displayed, but you can change this by selecting Show All Logs from the drop-down menu.
- You can save the log to a file by clicking the Save button for future reference.
This method is excellent for quickly identifying installation failures without needing to browse system files.
Method 2: Using the Console App
Apple’s built-in Console app provides a central location for viewing various system logs, including installer logs.
- Open the Console app by going to Applications > Utilities > Console.
- In the search bar, type
installto filter logs related to the installation process. - Look for logs that correspond to the time of your installation—they will provide detailed insights on file copies, configuration steps, and possible errors.
- You can click on individual log entries to expand details and analyze what happened during the installation.
The Console app is ideal for those who want a visually intuitive way to browse logs without using command-line tools.
Method 3: Opening the Installation Log File Directly
If you need to find logs from previous installations, you can directly open the system installation log file.
- Open Finder and press Command + Shift + G to open the “Go to Folder” dialog.
- Type
/var/log/install.logand press Enter. - Open the file using a text editor such as TextEdit, BBEdit, or Visual Studio Code.
- Scroll through the entries to find the relevant installation logs. The timestamps will help you locate specific installations.
This method is especially helpful for users who need to keep a long-term record of installations and reference past installer events.
Method 4: Using the Terminal for Advanced Access
For users who prefer working with command-line tools, the Terminal provides powerful ways to access and monitor installer logs.
To view installer logs in real time, enter the following command in Terminal:
tail -f /var/log/install.logThis will continuously display log entries as they are recorded, making it useful for troubleshooting installations as they happen.
If you only want to check the last few lines of the install log without continuous monitoring, use:
tail -n 50 /var/log/install.logFor a more refined search, you can use grep to filter the logs for errors or warnings:
grep "Error" /var/log/install.logThe Terminal is a great tool for power users who want to quickly extract specific details, especially when troubleshooting software deployment across multiple systems.
Regardless of your technical skill level, macOS offers multiple ways to access and investigate installer logs. Whether you prefer a graphical interface or a command-line approach, knowing where to find these logs enables efficient troubleshooting and better management of software installations. In the next section, we will dive into how to interpret the contents of installer logs and make sense of the technical details within them.
Once you’ve accessed an installer log, the next challenge is making sense of what you’re looking at. If you’ve ever opened a log file before, you know that it can be overwhelming—lines of dense text filled with timestamps, technical jargon, and error codes. But don’t worry! With a little guidance, you’ll be able to extract useful information without feeling lost.
Installer logs follow a structured format, recording events sequentially as they occur during the installation process. They are written in plain text and include details about file operations, permission settings, script executions, and any warnings or errors that arise. Understanding how to navigate through this information is key to troubleshooting installation issues.
Here are some essential log entries you might encounter and what they mean:
- Timestamp: Every log entry begins with a date and time, showing exactly when that step of the installation took place. This is useful for pinpointing when errors occur.
- Process and Action: Logs often include the name of the process performing the action and a brief description of what it is doing, such as copying files, verifying authenticity, or configuring system settings.
- Success Messages: If a step completes correctly, you’ll often see messages like
install successfulorinstallation completed. Seeing these messages at the end of your log is a strong indication that everything went as expected. - Warnings: Some messages might look like errors but are actually warnings. These usually indicate potential issues that didn’t necessarily stop the installation but might be worth investigating.
- Error Codes: The most critical part of any installer log is understanding when and why things go wrong. Errors may appear with codes such as
Error: -60007. These codes can often be searched online or in Apple’s documentation for more insight into what went wrong.
Let’s break down a real-world example of a log entry:
[2024-06-10 14:32:05] Installer[3452]: Copying file /Users/Admin/Downloads/App.pkg to /Applications/
[2024-06-10 14:32:07] Installer[3452]: Verifying package integrity...
[2024-06-10 14:32:08] Installer[3452]: Package verification successful
[2024-06-10 14:32:10] Installer[3452]: Running installation scripts
[2024-06-10 14:32:11] Installer[3452]: Error: Could not set file permissions -60007
[2024-06-10 14:32:12] Installer[3452]: Installation failedIn this case, we can see that the installation started normally—files were copied and verified successfully. However, something went wrong when trying to set file permissions, and the process failed due to error code -60007. This suggests that either the user does not have the correct permissions or a system policy is preventing certain files from being modified.
By analyzing logs like this, you can pinpoint exactly where an installation goes wrong. If you see file permission errors, for example, you might need to adjust administrative privileges or run the installer with elevated access. If the log mentions missing dependencies, you may have to install additional system components before trying again.
Another strategy for reading logs efficiently is to filter out unnecessary details. When using Terminal, the grep command comes in handy for this. For example, to show only errors, you can use:
grep "Error" /var/log/install.logThis will extract and display only the lines containing the keyword “Error,” making it easier to focus on problem areas without sifting through thousands of lines of normal installation activity.
While reading installer logs may seem intimidating at first, they are one of the most powerful tools you have for troubleshooting software issues on macOS. Understanding how to decipher their contents will give you greater control over software installations, help you diagnose failures quickly, and ultimately save you time and frustration.
Over time, macOS accumulates numerous installer logs, which can take up meaningful disk space and make it harder to locate relevant records. Regular management of these logs ensures that your system runs efficiently and that you have access to the most relevant installation records when troubleshooting issues. Fortunately, macOS provides several ways to manage and delete installer logs, allowing you to keep your system optimized without losing essential data.
Why Should You Manage Installer Logs?
- Reduce Clutter: Installer logs can build up over time, especially if you frequently install and update software. Clearing unnecessary logs keeps your system tidy.
- Improve Troubleshooting: If you’re diagnosing a recent installation issue, filtering out old logs helps you focus on the most relevant details.
- Reclaim Disk Space: While individual logs are small, their accumulation over months or years can consume valuable disk space.
- Enhance Privacy: Installer logs often store metadata such as timestamps, user account information, and details of installed applications. Deleting logs can help protect sensitive data.
Viewing and Identifying Old Installer Logs
Before deleting logs, it’s important to locate and review them to ensure you’re not removing any data you might need later. You can find macOS installer logs in /var/log/install.log and archived logs in /var/log with extensions like .gz (compressed logs). Here’s how to check your logs:
- Open Finder and press Command + Shift + G to bring up the “Go to Folder” dialog.
- Type
/var/log/and press Enter. - Locate
install.logandinstall.log.gz(older compressed logs). - Double-click files to open them in a text editor if you want to review their contents before deletion.
Deleting Installer Logs Safely
Once you’ve determined which logs can be discarded, you can delete them manually or use Terminal for a streamlined approach.
Method 1: Deleting Logs Manually via Finder
This is the simplest approach for users who prefer a graphical interface:
- Navigate to
/var/log/using Finder. - Locate files such as
install.logand old compressed logs likeinstall.log.gz. - Move them to the Trash and empty the Trash to free up space.
Method 2: Deleting Logs Using Terminal
For those comfortable with the command line, Terminal offers a quick way to clear logs:
- Open Terminal from
Applications > Utilities. - To delete the main install log file, enter:
- To clear old compressed logs, use:
- Enter your administrator password when prompted.
sudo rm /var/log/install.logsudo rm /var/log/install.log.*Clearing Logs with the Console App
If you prefer an Apple-provided GUI tool, the Console app allows you to manage logs efficiently:
- Open the Console app from
Applications > Utilities. - In the sidebar, select Log Reports and look for
install.log. - Right-click the log file and choose Move to Trash (administrative rights required).
Automating Installer Log Deletion
If you’d like to automate the cleanup process, you can create a scheduled task using macOS’s built-in cron job or launchd.
To schedule automatic deletion of old logs every 30 days using a cron job:
crontab -eAdd the following line at the end of the file:
0 0 * * 30 sudo rm /var/log/install.log.*This ensures that logs older than 30 days are automatically removed, reducing the need for manual intervention.
Best Practices for Managing Installer Logs
- **Backup Important Logs:** If you’re troubleshooting frequent installation failures, save copies of key log files before deleting them.
- **Keep Logs for a Set Period:** If you’re a system administrator, consider keeping logs for at least 30–90 days before deletion to allow for troubleshooting.
- **Use Compression Instead of Deletion:** If disk space is a concern but you want to retain log history, compress logs manually using:
sudo gzip /var/log/install.logBy proactively managing and deleting installer logs, you ensure a cleaner, more efficient macOS system. Whether you’re looking to free up disk space, streamline troubleshooting, or enhance privacy, these simple steps will help keep your macOS environment organized and running smoothly.
For users who prefer the command-line approach, macOS provides several terminal commands that make it easier to access and manage installer logs. Using the Terminal can be incredibly useful for retrieving filtered information, monitoring installations in real-time, and troubleshooting failed installs in a more efficient way. Below are some of the most useful terminal commands to help you interact with macOS installer logs.
Viewing Installer Logs in Real-Time
One of the most powerful features of Terminal is the ability to monitor logs as they are being written. This is particularly helpful if you are actively running an installation and want to see a live feed of what’s happening.
tail -f /var/log/install.logThis command will display the last few lines of the install.log file and updates as new entries are added. If an installation is failing, this will allow you to see exactly which step encounters the issue.
Checking the Most Recent Installer Log Entries
Sometimes, you may not need real-time monitoring but instead want to see the last few lines of the installer log to diagnose recent issues.
tail -n 50 /var/log/install.logReplace 50 with however many lines you’d like to see. This is useful when reviewing recent installations without scrolling through a massive log file.
Searching for Errors in Installer Logs
If an installation failed, locating error messages within the log file manually can be overwhelming. Thankfully, you can use the grep command to extract only relevant information.
grep -i "error" /var/log/install.logThe -i flag makes the search case-insensitive, ensuring you don’t miss any relevant entries. You can also adjust the search term to find warnings:
grep -i "warning" /var/log/install.logFiltering Installer Logs by Date
If you need to diagnose installations from a specific date, you can filter log files by timestamp. Most log entries include a format like [YYYY-MM-DD], so you can search by date like this:
grep "2024-06-10" /var/log/install.logThis helps narrow down logs when troubleshooting older installations.
Listing Installed Packages
If you want to check which installation packages have been installed on your Mac, macOS provides a built-in utility called pkgutil. You can list every installed package using:
pkgutil --pkgsThis will return a list of installed package identifiers, which can be useful when troubleshooting missing or outdated software installations.
Checking Detailed Information About an Installed Package
If you need more information on a specific installed package, such as where files were installed or metadata about a package, you can use:
pkgutil --pkg-info com.apple.pkg.iTunesReplace com.apple.pkg.iTunes with the actual package name from the previous command.
Finding Files Installed by a Specific Package
To see a list of files installed by a particular package, run:
pkgutil --files com.apple.pkg.iTunesThis can be very useful if you want to verify where certain application files have been placed during the installation process.
Forgetting an Installed Package
If you need to reset macOS’s knowledge of an installed package without actually removing the software, you can “forget” it using:
sudo pkgutil --forget com.apple.pkg.iTunesForgetting a package removes its record from macOS’s receipt database but does not delete the actual files. This command is often used when reinstalling packages that macOS incorrectly believes are already installed.
Deleting Installer Logs from Terminal
To remove old log files and free up space, you can use the Terminal for a quick cleanup. To delete the main installer log file:
sudo rm /var/log/install.logTo remove all archived installer logs:
tail -n 50 /var/log/install.log0
Be cautious when using the rm command, as it permanently deletes files.
Conclusion
Using Terminal commands to interact with installer logs gives you a greater level of control over troubleshooting and software management in macOS. Whether you’re filtering logs in real-time, searching for installation errors, verifying package details, or conducting cleanup operations, these commands will empower you to diagnose and solve installation-related issues efficiently. Now that we’ve explored working with logs from the command line, you’ll be better equipped to handle macOS installations smoothly and with confidence.
